PlayStation VR2(PSVR2)視聴にDMM/FANZAが公式対応
PlayStation VR2発売の2月22日、DMM/FANZAより嬉しいお知らせが届いた。PlayStation VR2にDMM/FANZAのサービスが対応したとのことだ。

PlayStation VR2と対応サブスクリプション
2023年2月22日に発売されたPlayStation VR2。VRゴーグル・ヘッドセットの中では比較的安価ながら高解像度ディスプレイ、空間オーディオや有機ELディスプレイの採用によって没入感を追求されている。気になる動画サブスクリプションの公式対応はYoutubeとDMM/FANZAだ。
- 高解像度ディスプレイ(4K)
- 空間オーディオで距離の描画
- 有機ELで明暗の表現
- PlayStation 5に接続
- YoutubeとDMM/FANZAに対応

PlayStation VR2でDMM/FANZAアプリを楽しむ方法
既にセットアップ済みであれば、STEP3からの閲覧がおすすめだ。
PlayStation 5をインターネットに接続する
有線接続(おすすめ)
PS5でLANケーブルを使用してインターネットに接続する(有線接続の場合)[設定]>[ネットワーク]>[設定]>[インターネット接続を設定する]>[有線LANを設定]の順に移動します。
- [接続]を選択して画面の指示に従うと、自動的に標準設定が選択されます。
- 設定を調整するには、[詳細設定]を選択します。
PS5はIPv6でのネットワーク接続に対応していますが、IPv6のみのネットワーク接続には対応していませんのでご注意ください。お持ちのルーターがIPv6にのみ対応するよう設定されている場合は、IPv4を使用できるように設定を変更してください。ルーターの設定変更について詳しくは、メーカーにお問い合わせください。
詳細設定:
PS5本体をネットワークに接続する前に手動で以下の設定を行うことができます。
- IPアドレス
- DHCPホスト名
- DNS
- MTU
- プロキシ
重要:これらの設定に詳しくない場合は、ご利用のISPまたはネットワークの管理者にお問い合わせください。
PSNに接続するには、あなたのアカウント情報でサインインするか PSNの新規アカウントを作成する必要があります。
PlayStation®5 / PlayStation®4をインターネットとPlayStation™Networkに接続する方法
無線接続
Fi(無線接続の場合)を使用し、インターネットに接続できます。
- 保存されているアクセスポイントまたは検出されたアクセスポイントが表示されます。接続したいアクセスポイントを選択し、設定を調整します。
- 接続したいアクセスポイントが表示されない場合、[手動で設定する]を選択して設定を調整します。
- WPSに対応しているアクセスポイントを使用する場合、[WPSボタンを使って設定する]を選択し、簡単な手順をいくつか踏むだけで接続できます。WPSは一部の国および地域でのみ使用できます。
- さらに設定を調整したい場合や、ご利用中のネットワーク環境上の理由で設定の調整が必要な場合、アクセスポイントを選択し、[詳細設定]を選択します。
PS5はIPv6でのネットワーク接続に対応していますが、IPv6のみのネットワーク接続には対応していませんのでご注意ください。お持ちのルーターがIPv6にのみ対応するよう設定されている場合は、IPv4を使用できるように設定を変更してください。ルーターの設定変更について詳しくは、メーカーにお問い合わせください。
詳細設定:
以下の設定を変更できます。
- IPアドレス
- DHCPホスト名
- DNS
- MTU
- プロキシ
重要:これらの設定に詳しくない場合は、ISPまたはネットワークの管理者にお問い合わせください。
ご利用中のPS5を接続したいWi-Fiネットワークがパスワードで保護されている場合、鍵マークが表示されます。
ホームネットワークセキュリティーコード(WPA / WPA2 / WEP)を入力する必要があります。コードの確認方法は以下の通りです。
- ルーターの背面を確認する
- ネットワーク管理者に問い合わせる
- ISPに問い合わせる
PSNに接続するには、あなたのアカウント情報でサインインするかPSNの新規アカウントを作成する必要があります。
PlayStation®5 / PlayStation®4をインターネットとPlayStation™Networkに接続する方法
https://www.playstation.com/ja-jp/support/connectivity/internet-connect-playstation/?_gl=115zxypbrieSh3Ee_gaMjAzMjM3NzkzNy4xNjgxNjMzMzg0rieSh3Ee_ga_KQYE0DE5JWMTY4MjQ1MjUxMS43LjEuMTY4MjQ1Mjc4My4wLjAuMA.._fplc*QllGbWxzbjdjWEJmVFR2dHBRVmRRTkIzZXd6MkZwcEtKRmJOSUNPeVlVS0xNaVB0N1JROWtpWGxVekpQNWw4TzdHa1NIeEpxZ2JaUjFvZGZoV3lqajN5Um1jaUlTMjVoZG5YSUx4SkJRd0k2RmFkT2lHckpMZ1RvQTUyRmZBJTNEJTNE#ps5
【初期セットアップ手順付き】PlayStation VR2をPlayStation 5に接続する
付属のタイプCケーブルでPlayStation VR2をPlayStation 5に接続しよう。もしセットアップが済んでいない場合は、以下のセットアップ手順を参考に設定を行おう。設定については、お好みで詳細に変更できる。
PlayStation VR2をPlayStation 5に接続する
- 1.PS VR2に付属しているUSB Type-Cケーブル(A)を使用して、ヘッドセットをPlayStation®5前面のUSB-Cポート(B)に接続します。
-

- 2.PlayStation 5の電源ボタンを押します。
- 3.PlayStation VR2ヘッドセットの電源ボタン(C)を押します。
-

- 4.セットアップに必要な機器がそろっているか確認してください。
-

- 5.PlayStation 5に同梱されているDualSense™ ワイヤレスコントローラーを使用して、テレビに表示されている画面に従ってセットアップしてください。
【セットアップ】PlayStation VR2のプレイエリアを設定する
- 1.PlayStation VR2の電源を入れ、ホーム画面から[設定]>[周辺機器]>[PlayStation VR2]の順に移動します。
-
※PlayStation VR2の使用中は、コントロールセンターのカードからも、このメニューにアクセスできます。
- 2.[プレイエリア]を選択し、以下の設定のいずれかを選択します。
-
- プレイエリアを設定
一時的に遊ぶ場所を変えたりするときは、再設定してください。
- 床の高さを設定
- 境界の表示感度
プレイエリアの境界にどれぐらい近づいたら境界線が表示されるかを設定します。早めに境界を表示させるには、[強]に設定します。[弱]に設定すると、プレイエリアの端に近づくまで境界が表示されなくなります。
- プレイエリアデータを消去(設定がうまくいかない場合)
プレイエリアを設定し直してもゲームが思うように進まない場合は、プレイエリアデータの消去をお試しください。次に、[プレイエリアを設定]を選択してプレイエリアを再設定してください。

- プレイエリアを設定
【セットアップ】視線トラッキングを有効化および調整する
- 1.PlayStation VR2の周辺機器設定へ
-
PlayStation VR2の電源を入れ、ホーム画面から[設定]>[周辺機器]>[PlayStation VR2]の順に移動します。
- 2.視線トラッキングを有効化
-
[視線トラッキング]>[視線トラッキングを有効にする]の順に移動します。VRゲームには、視線やまばたきのタイミングなどが反映されます。
※うまく機能しない場合は、[視線トラッキングを調整]を選択して調整できます。

【セットアップ】VRゴーグル・ヘッドセットの設定を調整する
- 1.PlayStation VR2の周辺機器設定へ
-
PlayStation VR2の電源を入れ、ホーム画面から[設定]>[周辺機器]>[PlayStation VR2]の順に移動します。
- 2.VRヘッドセットを選択し、次のオプションから選択します。
-
-
- VRヘッドセットの装着方法を確認
- レンズ間距離とVRヘッドセットの位置を調整
VR画面ヘッドセット内の映像がくっきりと見えない場合は、レンズと目の位置をあわせるよう調整してください。
- 画面の明るさ
- VRヘッドセットの振動
- ファンクションボタンの割り当て
- トラッキング用のカメラを補正
周囲を正確にトラッキングできるようにカメラの補正を行います。
-
設定にアクセスするショートカット(クイック設定カード)
1.コントロールセンターにアクセス
PlayStation VR2の使用中に、[PSボタン]を押して[コントロールセンター]にアクセスします。
2.クイック設定カードで設定を調整
PlayStation VR2の[クイック設定カード]を選択することで、設定を手軽に調整できます。
PlayStation VR2の「周囲を確認」モードを有効化する
- シースルービュー
-
VR2ヘッドセットを装着したままで、周囲の様子を確認することができる機能です。
- シースルービューへの切り替え
-
デフォルトの設定では、ゲームプレイ中にVRヘッドセットのファンクションボタンを押すと、シースルービューに切り替わります。クイック設定カードからも選択できます。

ファンクションボタンの割り当てを変更する
- 1.PlayStation VR2の周辺機器設定へ
-
PlayStation VR2の電源を入れ、ホーム画面から[設定]>[周辺機器]>[PlayStation VR2]の順に移動します。
- 2.ファンクションボタンの割り当て
-
[VRヘッドセット]>[ファンクションボタンの割り当て]の順に移動します。
ファンクションボタンを[周りを見る]または[マイクを消音]に割り当てることができます。PlayStation®VR2をセットアップする方法
https://www.playstation.com/ja-jp/support/hardware/ps-vr2-set-up/
DMM.TVアプリをインストール
- 「メディア」タブを選択して、右側の検索アイコンを選択
-

- 「DMM TV」で検索し、表示されたアイコンを選択
-

- アプリをダウンロード!
-

DMMアカウントにログイン
- 「メディア」タブから「DMM TV」を選択
-

VRバージョンを選択-

PCやスマートフォンでコードを読み取りログイン
※テレビからメールアドレスとパスワードでログインできる-

- ログインできたら準備完了
-

DMM TVアプリVRモードご利用に必要なもの
https://www.dmm.com/digital/vr/howto_psvr2.html
DMM.TVとFANZA.TVが初月無料!DMMプレミアム
DMM.TV、FANZA.TV、アニメ・映画・お笑いコンテンツの鑑賞ができるサービス。動画の見放題だけでなく、マンガ、ゲーム、グッズ購入、オンラインクレーンゲームなどのDMMコンテンツを遊べるお得なサブスクとなっている。月額はNetflix(1490円)やhulu(1026円)より遥かに安い550円で、数少ないPlayStation VR2公式対応の動画サブスクリプションとなっている。
対応デバイス一覧
- スマートフォン・タブレット(iOS/Android)
- Amazon Fire TV Stick/Fire TV Cube
- Chromecast
- Android TV
- Apple TV
- パソコン(Windows/Mac)
- PlayStation5/PlayStation VR2
DMMプレミアム1ヶ月無料セール中
現在行っているキャンペーンが初月無料。サービスが合わなければ退会することができる。
DMMプレミアムでは、DMM.TV、FANZA作品(VR作品多数)、VR作品以外のアニメ・映画・お笑いコンテンツの鑑賞も可能となっている。スマートフォンやパソコンを含め最大4端末まで共有できるため、PlayStation VR2とスマートフォン、パソコンで鑑賞することもできる。
・DMMプレミアム初月無料
・FANZA.TV見放題(4K対応、2000本以上)
・DMM TV見放題(約12万本の動画・映画)
・アニメ4600本以上
・スマートフォン・パソコンからも閲覧できる
月額550円
DMMプレミアムは、初月無料期間後も月額550円でDMM TVとFANZA TVが見放題になる。特にFANZA.TVは同ジャンルのサブスクリプションでは一つ抜けて安い。
4人同時視聴と複数デバイス対応が嬉しい
プロフィールを4つ設定できるため、同時に4台で視聴できる。テレビとPlayStation、スマートフォンを同時利用できることで、子供にキッズ向け動画を見せながら子供が眠った後に流す動画をダウンロードなんてこともできる。もちろん、ダウンロードした動画はオフラインで視聴可能だ。550円でこのサービスはとてもありがたい。
DMMプレミアム登録方法
お支払い内容
はじめての登録であれば、お支払い内容のところに初月無料の記載がある。無料期間中の解約期限まで記載してくれており、DMMプレミアムのサービスが合わなければ解約しても良いようだ。
0円(30日間無料トライアル)
無料期間終了後は月額利用料:合計550円(税込)がかかります。お客様の場合〇年〇月〇日までであればいつでも無料で解約できます。
あなたに適用される特典
登録特典として、DMMポイントが付与される。有料の映画もポイントで購入できる(1本300円~)。なお、キャンペーンによって内容が変わるため注意しよう。
あなたに適用される特典
登録後すぐにDMMポイント550ptプレゼント!
DMMプレミアム継続で2か月間DMMポイント500ptプレゼント!
DMMプレミアム会員限定のクーポンや割引特典が使える!
お支払い方法を選択
クレジットカードをはじめ、4種類の支払いができる。別途購入が必要だが、DMMポイント払いも選択可能だ。
- クレジットカード
- d払い
- auかんたん決済
- ソフトバンク・ワイモバイルまとめて支払い
- DMMポイント払い
実際の登録画面はこちら。クレジットカード以外を選択することもできる。

アプリ内でDMM.TVとFANZA.TVを切り替え
初回登録時1か月無料期間、お試しで登録。アプリ内でDMM.TVとFANZA.TVを切り替えられるおかげで、子供が間違えて開いてしまう心配がないという気遣いが感動ポイントだった。

FANZA.TV
対応デバイス一覧
- スマートフォン・タブレット(iOS/Android)
- Amazon Fire TV Stick
- パソコン(Windows/Mac)
- PlayStation4/PlayStation5/PlayStation VR2
2000本以上の動画
2000本以上の作品を見放題となっており、同ジャンルの中でも550円はあまりに安い。有名女優の作品も網羅しており、見放題の本数はさらに増えていっている。
4K画質対応
FANZAは4K画質に対応している。無料サイトではほぼ見ることができない鮮明な動画を楽しめる。
VR動画
VRゴーグル・ヘッドセットを購入したならVR動画は体験しておいていいだろう。見放題にもVR動画が多数用意されており、追加料金不要で視聴できる。
半額セールと10円セール
動画1本10円セールや半額セールは見逃せない。FANZA.TVの2000本以外に欲しい動画があれば、セール中に購入すると良いだろう。購入した作品ついてはサブスクリプションを解約しても鑑賞できる。

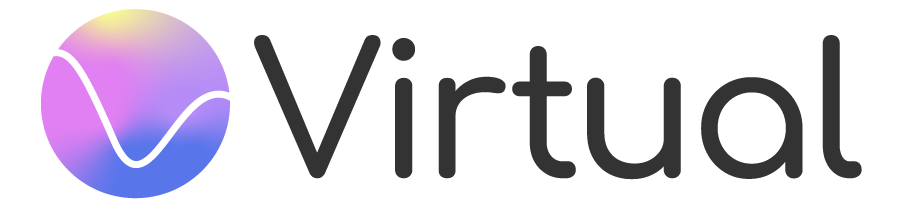


















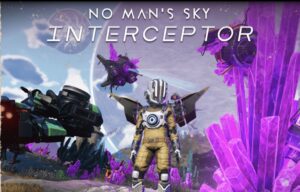
コメント